Control Another Mobile With Your Own Device
Have you ever wished you could remotely access and control another mobile device using your own device? Whether you’re a tech-savvy professional managing multiple devices or a concerned parent wanting to monitor your child’s activities, the ability to control another mobile device remotely is a game-changer. In this article, we will explore the different methods and technologies available for controlling another mobile device using your own device. From basic screen sharing solutions to full remote access, we will discuss the steps, safety precautions, and advanced features that can enhance your ability to manage devices remotely.
Key Takeaways:
- Remote control of mobile devices is becoming increasingly important in our digital age.
- There are various methods and technologies available for controlling another mobile device using your own device.
- Safety precautions are crucial when accessing and managing devices remotely.
- Screen sharing solutions and remote assistance tools offer different levels of control and guidance.
- Advanced features such as real-time screen monitoring and device compatibility enhance the remote control experience.
Understanding the Basics of Mobile Remote Control
Mobile remote control allows users to operate and manage another mobile device using a separate device. This technology enables remote access and control of various functions, settings, and applications on the target device. By understanding the workings of mobile remote control and implementing necessary safety precautions, users can effectively manage and assist with the operation of other devices.
What is Mobile Remote Control?
Mobile remote control refers to the capability to remotely access and control another mobile device using a separate device. It allows users to handle various tasks on the target device from a distance, including opening applications, adjusting settings, and even controlling functions such as screen sharing and capturing screenshots.
The Technology Behind Controlling Another Mobile Device
The technology behind mobile remote control relies on a combination of software and network connectivity. Through the use of compatible applications and communication protocols, users can establish a connection between their device and the target device. This connection enables the transmission of commands, data, and screen information, allowing for seamless remote control of the target device.
Safety Precautions and Permissions
When engaging in mobile remote control, it is essential to take safety precautions to protect both the controlling and target devices. Some safety measures include:
- Ensuring that the remote control application is secure and reputable
- Using strong and unique passwords for access
- Regularly updating software and applications to the latest versions
- Implementing two-factor authentication for added security
- Restricting remote control access to trusted individuals
Additionally, users must obtain the necessary permissions on the target device to enable remote access and control. This typically involves granting accessibility permissions to the controlling device, allowing it to interact with the target device’s features and functions in a remote capacity.
Remote Guidance Without Full Control: Screen Sharing Solutions
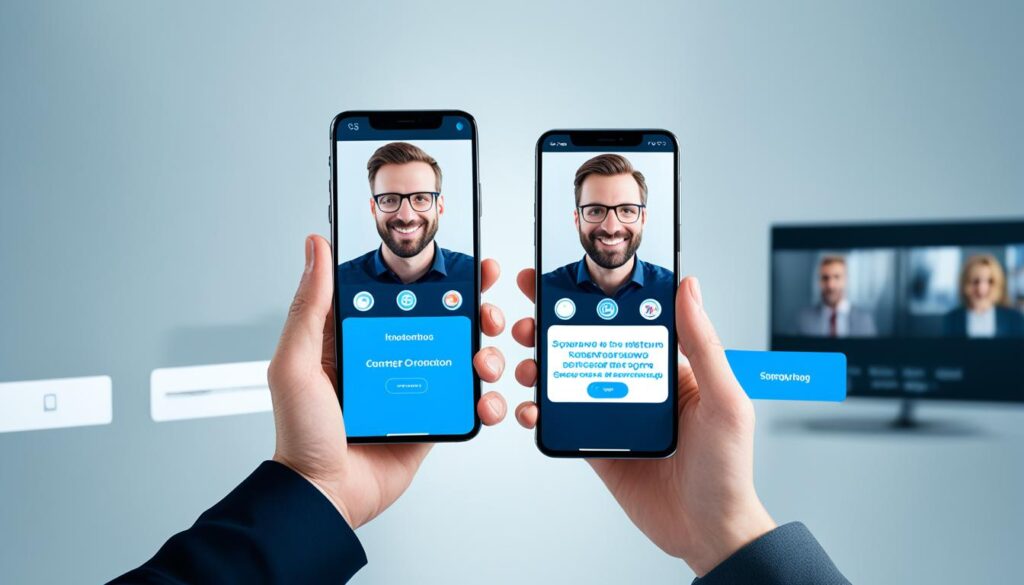
Screen sharing solutions provide a practical way to offer remote assistance without the need for full control over the target device. With the increasing reliance on digital communication, platforms like Google Meet and messaging apps like WhatsApp have integrated screen sharing features that allow users to guide others through a series of steps or troubleshoot issues remotely. Whether you’re helping a family member, colleague, or client, these screen sharing solutions offer convenience and efficiency in remote assistance.
Guide to Using Google Meet for Remote Assistance
Google Meet is a widely used video conferencing platform that offers a built-in screen sharing feature. Here’s a step-by-step guide to using Google Meet for remote assistance:
- Start a Google Meet session by joining or creating a meeting.
- Once the meeting is in progress, click on the “Present now” option located at the bottom of the screen.
- Select “A window” to share a specific application or choose “Your entire screen” to share your entire desktop.
- Click “Share” to begin screen sharing with the other participants.
- Guide the other person through the necessary steps while they follow along on their screen.
By following these simple steps, you can effectively provide remote guidance using Google Meet’s screen sharing feature.
WhatsApp’s Role in Simplifying Remote Help
WhatsApp is a popular messaging app that also offers screen sharing capabilities, making it a convenient choice for remote assistance. Here’s how you can use WhatsApp to simplify the process of remote help:
- Open a chat with the person you want to assist.
- Tap the attachment icon (paperclip) in the chat window.
- Select “Document” and choose a document or file that contains the instructions or steps you want to share.
- The other person can then open the document and follow the instructions while you provide guidance through the chat.
WhatsApp’s document sharing feature allows for a seamless remote assistance experience, especially when guiding someone through a series of steps or troubleshooting.
| Platform | Features |
|---|---|
| Google Meet | Screen sharing, real-time collaboration, and video conferencing |
| Document sharing, chat-based guidance |
Step-by-Step Guide to Set Up AirMirror for Remote Assistance
AirMirror is a powerful remote assistance tool that enables users to fully control another mobile device from their own device. Setting up AirMirror is a straightforward process that requires a few simple steps. By following this step-by-step guide, you’ll be able to quickly configure AirMirror and start providing remote assistance to others.
To begin the AirMirror setup, follow the instructions below:
- Open the Google Play Store (Android) or the App Store (iOS) on your device.
- Search for “AirMirror” and install the AirMirror app on your device.
- Once the app is installed, open it and create a new account or sign in with your existing AirDroid account.
- On the AirMirror app, tap on the “Add Device” button to add the device you want to control remotely.
- Follow the on-screen instructions to connect your device to the target device. This may involve scanning a QR code or entering a provided code.
- Once the connection is established, you can now navigate the interface of the target device and provide remote assistance.
With AirMirror set up on your device, you can easily assist others by remotely accessing their mobile devices. Whether it’s troubleshooting issues, demonstrating features, or managing settings, AirMirror provides a seamless and efficient way to offer remote assistance.
Can I Operate Another Mobile From My Mobile: Full Remote Access Explained

Full remote access allows users to operate and control another mobile device from their own device with complete control. With the advancements in technology, it is now possible to remotely control and manage another mobile device using various applications and tools. One such tool is AirDroid, which offers a range of remote features for seamless device management.
Enabling Full Control with AirDroid Remote Features
AirDroid is a popular remote access application that provides users with the ability to control another mobile device remotely. By installing the AirDroid app on both the controlling and target devices, users can establish a secure connection and gain full control over the target device. AirDroid’s intuitive interface and user-friendly features make it easy to navigate and operate the remote device.
Some of the key features offered by AirDroid include:
- Screen Mirroring: Users can view and interact with the screen of the target device in real-time, allowing for seamless navigation and control.
- File Transfer: AirDroid enables users to transfer files between their own device and the remote device, making it convenient to access and share files remotely.
- Notifications and SMS Management: Users can receive and respond to notifications and SMS messages from the remote device, ensuring uninterrupted communication.
- App Management: AirDroid allows users to remotely install, uninstall, and update applications on the target device, simplifying the app management process.
These remote features offered by AirDroid empower users with comprehensive control over another mobile device, making it possible to perform various tasks and actions remotely.
Understanding Device Compatibility and Requirements
While AirDroid offers a wide range of remote features, it is important to consider device compatibility and requirements. To ensure a seamless remote control experience, both the controlling and target devices must meet the following criteria:
- Operating System Compatibility: AirDroid is compatible with both Android and iOS devices, but certain features may be limited on specific operating systems. It is recommended to check the AirDroid website or documentation for the latest compatibility information.
- Network Connectivity: Both the controlling and target devices must be connected to the internet, either through Wi-Fi or mobile data, for the remote control connection to be established.
- Device Permissions: The controlling device must have the necessary permissions granted to establish a remote control connection with the target device. These permissions can typically be granted during the initial setup process.
By ensuring device compatibility and meeting the necessary requirements, users can make the most of AirDroid’s remote features and enjoy a seamless remote control experience.
Ending a Full-Control Session Safely
When the remote control session is complete, it is important to end it safely to maintain privacy and security. To properly end a full-control session with AirDroid, follow these guidelines:
- Disconnect the Remote Control Connection: In the AirDroid app, navigate to the remote control interface and select the option to disconnect the remote control connection. This will sever the connection between the controlling and target devices.
- Clear any Cached Data: It is recommended to clear any cached data or temporary files associated with the remote control session to ensure sensitive information is not stored on the controlling device.
- Logout from AirDroid: To further enhance security, consider logging out of the AirDroid app on the controlling device, especially if it is a shared device or used by multiple users.
Following these guidelines will help ensure the safe and responsible use of AirDroid’s full remote access features, safeguarding both the controlling and target devices’ privacy and security.
Alternatives for Remote Mobile Management
While AirMirror and AirDroid are popular options for remote mobile management, there are other alternatives available that offer unique features and capabilities. Two notable alternatives are TeamViewer and Splashtop SOS.
TeamViewer: PC to Mobile Control
TeamViewer is a well-known remote management solution that allows users to control a mobile device from their computer. With TeamViewer, you can effortlessly access and manage a mobile device remotely, providing you with the ability to troubleshoot issues, transfer files, and perform various tasks.
One of the key advantages of TeamViewer is its seamless integration between PC and mobile devices. This allows for efficient collaboration and support, enabling you to offer assistance even when you are not physically present with the device. Whether you need to provide technical support or access your mobile device from a different location, TeamViewer offers a reliable and user-friendly solution.
Splashtop SOS for Comprehensive Support
Splashtop SOS is another powerful remote support tool that provides comprehensive features for remote access and control of various devices. With Splashtop SOS, you can securely connect to and manage mobile devices, allowing you to troubleshoot and resolve issues remotely.
One notable feature of Splashtop SOS is its ability to support different platforms, including iOS, Android, Windows, and macOS. This cross-platform compatibility ensures that you can provide support to a wide range of devices, regardless of the operating system they are running. Splashtop SOS also offers additional features such as file transfer, remote printing, and chat functionality, further enhancing the support experience.
Whether you choose TeamViewer or Splashtop SOS, these alternatives for remote mobile management provide robust solutions that enable seamless control and support of mobile devices.
Real-Time Screen Monitoring with One-Way Audio
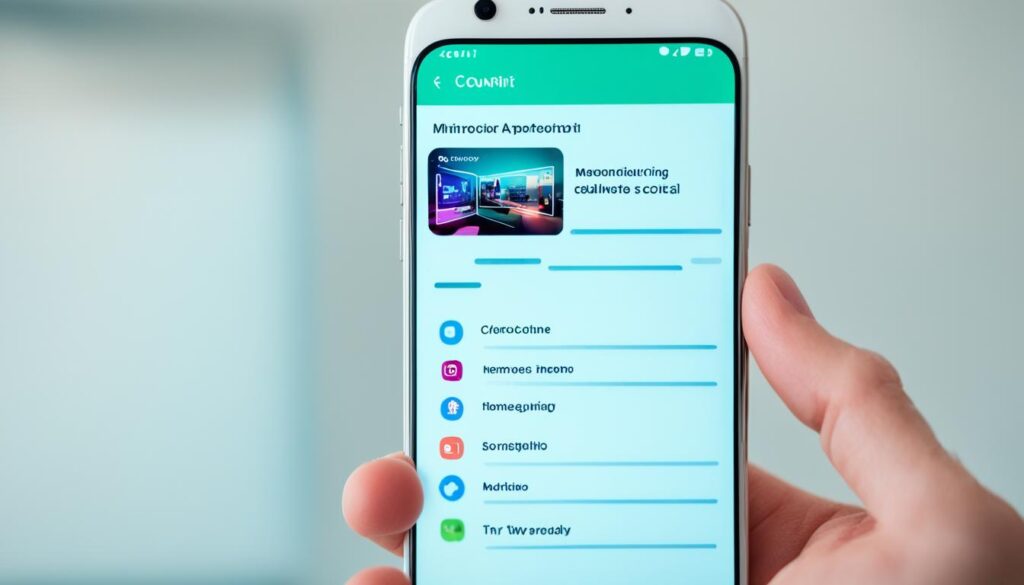
Real-time screen monitoring with one-way audio is a powerful feature that allows users to remotely view the screen of a mobile device in real-time while also having the ability to hear the surrounding sounds. This functionality is particularly useful for monitoring purposes or when providing remote support that requires audio feedback. By utilizing real-time screen monitoring with one-way audio, users can stay connected and actively monitor the activities on a remote device.
One-way audio enables users to hear the sounds from the remote device without transmitting any audio from their own device. This ensures privacy and prevents any disruptions during the monitoring process. Whether you need to keep an eye on your child’s online activities or provide real-time support to a colleague or client, this feature offers enhanced flexibility and convenience.
The combination of real-time screen monitoring and one-way audio provides a comprehensive solution for remote screen monitoring. It allows users to observe the actions and movements on a remote device while also listening to the audio feedback, providing a complete and immersive monitoring experience.
With real-time screen monitoring, users can identify any issues or potential risks immediately, making it an invaluable tool for parental control, employee monitoring, or troubleshooting technical problems. Additionally, the ability to hear the surrounding sounds provides contextual information that can aid in understanding the situation and providing accurate assistance.
By leveraging this feature, businesses can streamline their remote support processes and troubleshoot technical issues effectively. Customer support representatives can remotely access and monitor customer devices, ensuring a smoother and more efficient support experience. This capability greatly reduces the need for physical interventions and allows for quicker issue resolution.
To give you a visual representation of real-time screen monitoring with one-way audio, take a look at the example below:
| Benefits of Real-Time Screen Monitoring with One-Way Audio |
|---|
| Immediate identification of issues or risks |
| Enhanced remote troubleshooting capabilities |
| Improved parental control and monitoring |
| Streamlined remote support processes |
| Efficient employee monitoring |
Real-time screen monitoring with one-way audio is a valuable feature that offers numerous applications in various areas, including security, support, and monitoring. By leveraging this technology, users can remotely monitor and assist with the performance of mobile devices, ensuring better control and efficiency.
Remote Assistance with AirMirror
AirMirror, known for enabling full remote control of mobile devices, also offers robust features for remote assistance. With AirMirror, you can provide seamless support to others by offering step-by-step guidance, troubleshooting, and resolving issues remotely.
Whether you need to help a family member with a technical problem or provide assistance to a colleague on the go, AirMirror streamlines the process by allowing you to take control of their device remotely, just as if you were physically present.
Using AirMirror for remote assistance is straightforward. Simply follow these steps:
- Ensure that both your device and the target device have AirMirror installed.
- Establish a connection between the two devices using the AirMirror app.
- Once connected, you can begin providing live guidance, troubleshooting, and support remotely.
With AirMirror’s remote assistance features, you can visually guide users through complex tasks, highlight important areas on their screens, and offer real-time support, making remote troubleshooting more efficient and effective.
By leveraging AirMirror’s remote assistance capabilities, you can enhance your ability to provide prompt and reliable support, regardless of the geographical distance between you and the device in need of assistance.
Now, let’s explore the advanced features and functionalities of different remote control applications in the subsequent section.
Advanced Features of Remote Control Applications
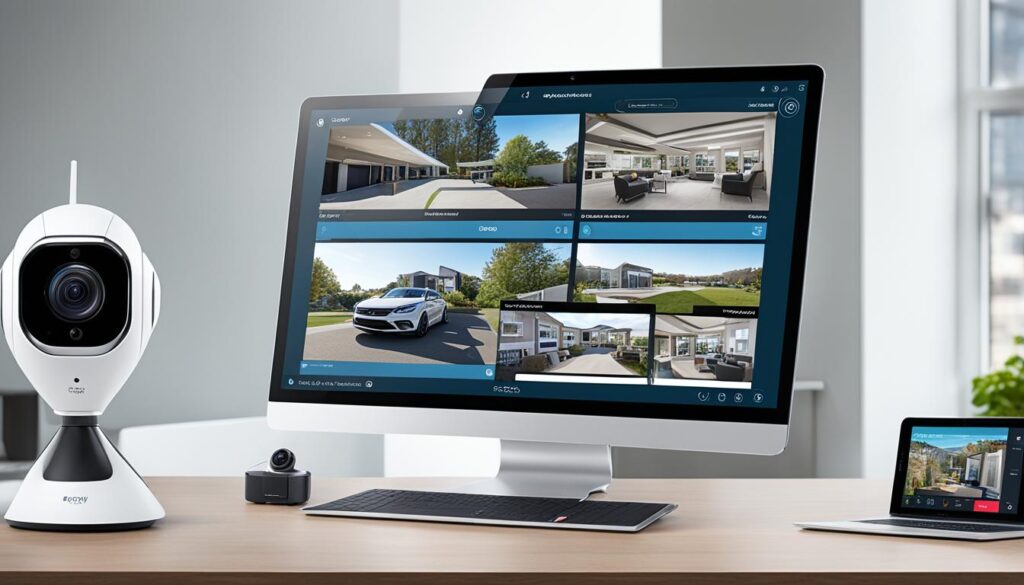
Remote control applications offer advanced features that go beyond basic remote access. These features provide users with enhanced control and functionality when managing other devices remotely. In this section, we will explore some of the advanced features offered by remote control apps, including:
Controlling Devices with Non-Rooted Settings
Traditionally, remote control of devices required rooting, which is the process of gaining administrative access to the device’s operating system. However, modern remote control apps now offer the ability to control devices without the need for root access. This means that users can remotely manage and control non-rooted devices, providing greater convenience and accessibility.
Turning Your Mobile into a Security Camera
Another advanced feature offered by remote control apps is the ability to turn your mobile device into a security camera. This feature allows you to use your smartphone’s camera to monitor a specific area remotely. Whether you want to keep an eye on your home, office, or any other location, turning your mobile into a security camera provides a simple and cost-effective solution for remote surveillance.
Real-Time Screen Checking with Screen Mirroring
Screen mirroring is a powerful feature that allows you to check the screen of a remote device in real-time. With this feature, you can see exactly what is happening on the screen of the controlled device as if you were physically holding it. This is particularly useful for providing technical support or troubleshooting issues remotely, as you can directly observe the actions and behavior of the device in real-time.
By utilizing these advanced features, users can enhance their remote control capabilities and effectively manage and control devices even without root access. Whether it’s controlling non-rooted devices, turning a mobile device into a security camera, or performing real-time screen checking, remote control apps offer a range of powerful functionalities that simplify and streamline the remote management experience.
The Future of Remote Mobile Interaction
The field of remote mobile interaction is constantly evolving, driven by advancements in technology and changing user needs. As more people rely on their mobile devices for various tasks, the ability to remotely control and manage these devices becomes increasingly important. In this section, we will explore the emerging trends in mobile device support and highlight the growing importance of mobile device security in the context of remote control and management.
Trends in Mobile Device Support
As the demand for remote mobile interaction continues to grow, several trends are shaping the way devices are supported. One of the key trends is the shift towards cloud-based management solutions. Cloud-based platforms allow for seamless device management across multiple locations, reducing the need for physical access to devices. This enables organizations and individuals to efficiently control and support mobile devices remotely.
Another trend is the integration of artificial intelligence (AI) and machine learning (ML) capabilities into remote support applications. AI and ML technologies can analyze device data, identify patterns, and provide proactive recommendations for troubleshooting and optimizing device performance. This not only improves the efficiency of remote support but also enhances the overall user experience.
Furthermore, there is a growing focus on the interoperability of devices across different operating systems and platforms. With the increasing diversity of mobile devices, it is crucial for remote control and management solutions to support a wide range of devices, including smartphones, tablets, and wearable devices, regardless of the operating system or manufacturer.
The Growing Importance of Mobile Device Security
As remote mobile interaction becomes more prevalent, ensuring the security of mobile devices is of utmost importance. With the increased access and control capabilities that remote control applications provide, it is essential to implement robust security measures to protect sensitive data and mitigate risks.
Mobile device security involves various aspects, including data encryption, secure authentication methods, and regular security updates. It is crucial for remote control applications to incorporate strong encryption protocols to safeguard data during transmission. Additionally, requiring secure authentication methods, such as two-factor authentication, adds an extra layer of protection to prevent unauthorized access to devices.
In today’s interconnected world, where remote control applications rely on internet connectivity, it is vital to keep devices up-to-date with the latest security patches and firmware updates. Regularly updating devices helps address vulnerabilities and strengthen device security, diminishing the risk of unauthorized access or data breaches.
By staying informed about emerging trends in mobile device support and prioritizing mobile device security, individuals and organizations can optimize their remote control and management practices. The future of remote mobile interaction holds great potential for enhanced productivity and efficiency, provided that the necessary measures are taken to ensure secure and reliable operations.
Understanding the Role of Accessibility Permissions in Remote Access
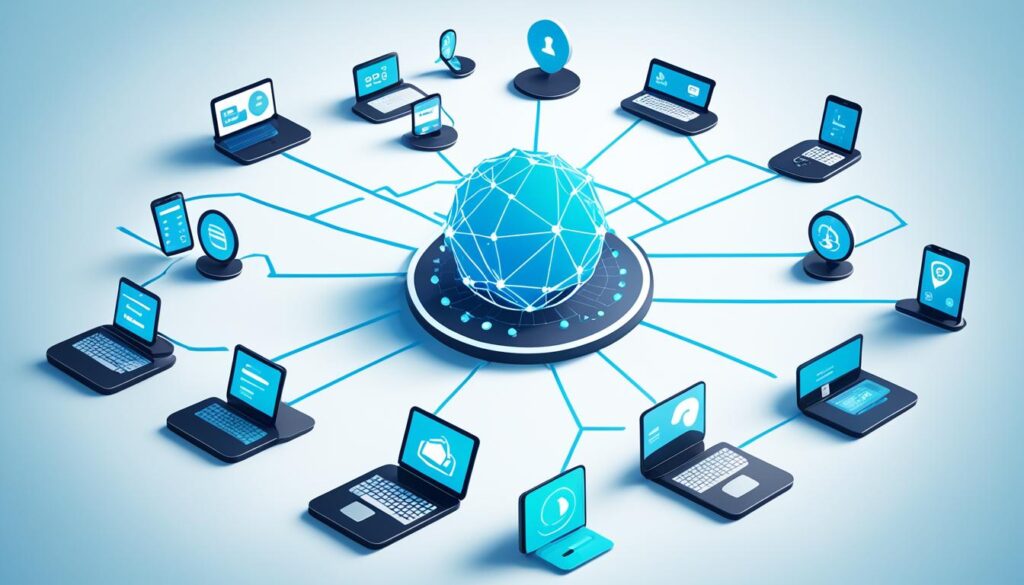
Accessibility permissions are essential for enabling remote control features on mobile devices. These permissions grant the necessary access and authority to manage and operate another device remotely. With the right accessibility settings, users can securely control various functions, applications, and settings on a target device without needing physical access.
Why Accessibility is Key for Remote Control Features
Accessibility permissions play a vital role in remote control features by providing the necessary framework for seamless communication between the controlling and target devices. Without these permissions, remote control applications would not be able to share screens, interact with applications, or perform tasks remotely. Accessibility permissions enable users to navigate and control other devices as if they were physically present, empowering efficient remote assistance, troubleshooting, and device management.
How to Manage Accessibility Settings for Safe Remote Access
Managing accessibility settings is crucial to ensure safe and secure remote access. By carefully configuring these settings, users can maintain control over which applications can access accessibility features and prevent unauthorized access to sensitive information. Here are some steps to effectively manage accessibility settings for safe remote access:
- Open the device’s settings menu and navigate to the accessibility or accessibility services section.
- Select the specific accessibility permissions you want to manage for remote control applications.
- Review the list of installed applications and grant accessibility permissions only to trusted and reputable remote control tools.
- Regularly check for updates and security patches for both the remote control application and the device’s operating system.
- Enable additional security features such as two-factor authentication and biometric login for enhanced protection.
- Regularly review and audit the accessibility permissions granted to installed applications to ensure continued safe remote access.
By following these steps, users can effectively manage accessibility settings, protecting their privacy and security while enjoying the benefits of remote control features.
| Key Points | Benefits |
|---|---|
| Accessibility permissions are crucial for enabling remote control features on mobile devices. | Allows for seamless remote assistance, troubleshooting, and device management. |
| Managing accessibility settings ensures safe and secure remote access. | Prevents unauthorized access and maintains control over sensitive information. |
| Reviewing and auditing accessibility permissions regularly is important for continued safe remote access. | Provides ongoing protection and privacy for users. |
Comprehensive Guide to Using Splashtop SOS
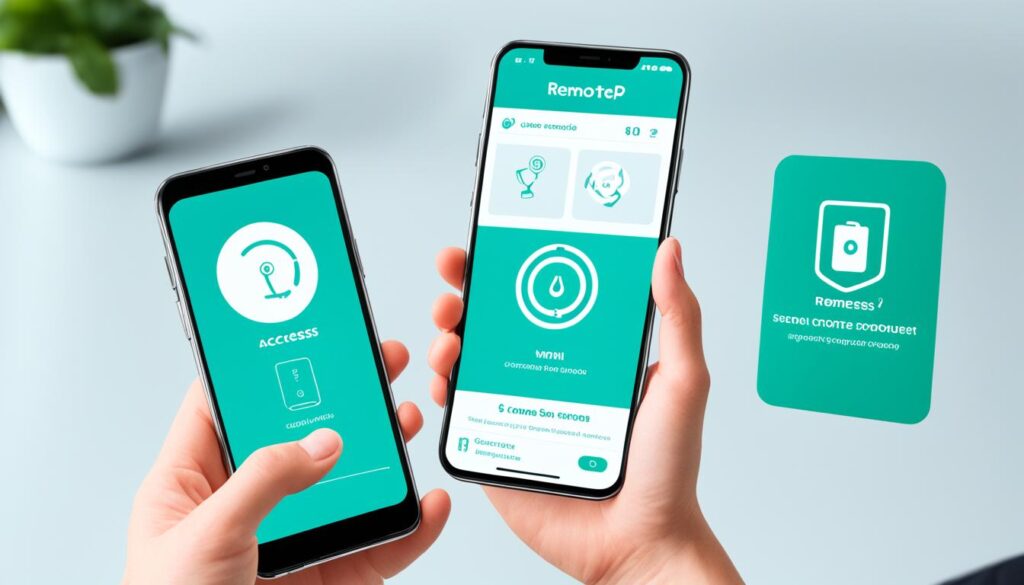
Splashtop SOS is a powerful remote access and support tool that provides a comprehensive solution for managing devices remotely. Whether you need to assist a colleague, troubleshoot technical issues, or provide training, Splashtop SOS offers a user-friendly interface and a wide range of features to enhance your remote support experience.
Navigating the Splashtop Interface for Remote Access
When using Splashtop SOS, you’ll find that the interface is intuitive and easy to use. To get started, simply launch the Splashtop Business app on your device and log in to your account. From the main dashboard, you can access all the necessary tools and options for remote access.
One of the key features of the Splashtop interface is the ability to view and manage a list of devices that are connected to your account. This gives you a clear overview of the devices you have access to and allows you to quickly establish remote connections.
Additionally, Splashtop offers a streamlined navigation menu that allows you to easily switch between different devices and access various remote support options. From screen sharing to file transfer, you’ll find everything you need to provide efficient and effective remote assistance.
Features and Tools Within Splashtop Business App
Within the Splashtop Business app, you’ll find a wide range of features and tools that enhance your remote access capabilities. These include:
- File Transfer: Easily transfer files between your device and the remote device with just a few clicks.
- Chat Functionality: Communicate with the user of the remote device through a built-in chat feature, allowing for real-time collaboration and troubleshooting.
- Multi-Monitor Support: If the remote device has multiple monitors, Splashtop allows you to view and control each monitor individually.
- Remote Printing: Print documents directly from the remote device to a local printer, eliminating the need for file transfers.
- Session Recording: Record your remote sessions for future reference or training purposes.
These features, along with many others, make Splashtop SOS a comprehensive remote access solution that caters to the needs of both individuals and businesses.
With its user-friendly interface, robust features, and reliable performance, Splashtop SOS is an ideal choice for anyone looking to streamline their remote support process. Whether you need to troubleshoot technical issues, provide training, or collaborate with colleagues, Splashtop SOS has you covered.
Best Practices for Ending Remote Sessions
Ensuring Privacy Post-Remote Assistance
After assisting someone remotely, it’s important to take necessary steps to ensure privacy and protect sensitive information. Here are some best practices to follow:
1. Inform the user: Before ending the remote session, let the user know that you will disconnect and will no longer have access to their device. This will give them peace of mind and build trust in the process.
2. Close all applications: Make sure to close any applications or programs that were used during the remote session. This helps to prevent any accidental access to the user’s device or data.
3. Clear temporary files and cache: To further protect privacy, clear temporary files and cache that may have been created during the remote session. This will ensure that no residual data remains on the user’s device.
Measures for Disconnecting and Resetting Applications
When disconnecting and resetting remote control applications, here are some measures to consider:
1. Log out: Always log out from the remote control application or software to ensure that there is no ongoing connection between your device and the user’s device.
2. Reset permissions: If the remote control application has permission settings, consider resetting them to their default state. This will revoke any access or permissions granted during the remote session.
3. Uninstall if necessary: If you no longer require the remote control application on the user’s device, it is advisable to uninstall it to completely remove any potential access points.
By following these best practices for ending remote sessions, you can maintain privacy, security, and build trust with the users you assist remotely.

Leave a Reply